Auto-Duck (Dynamic Volume Effect for Speech Clarity)
Audiodrome is a royalty-free music platform designed specifically for content creators who need affordable, high-quality background music for videos, podcasts, social media, and commercial projects. Unlike subscription-only services, Audiodrome offers both free tracks and simple one-time licensing with full commercial rights, including DMCA-safe use on YouTube, Instagram, and TikTok. All music is original, professionally produced, and PRO-free, ensuring zero copyright claims. It’s ideal for YouTubers, freelancers, marketers, and anyone looking for budget-friendly audio that’s safe to monetize.
Definition
Auto-duck is an automated audio effect that temporarily reduces the volume of one track (typically background music or sound effects) whenever another track (usually a voiceover or dialogue) is detected. It’s a dynamic process used to improve clarity by ensuring that speech remains intelligible over other audio elements.
Auto-ducking operates using sidechain input, meaning one audio signal (control track) triggers a volume reduction in another (target track). For example, vocals may cause background music to duck automatically during speaking parts and then return to full volume once the speech ends.
How Auto-Duck Works
Auto-ducking is a smart way to control the volume of background audio when someone is speaking. It’s often used in podcasts, voiceovers, and videos to make sure the speech is always clear without having to manually adjust volume levels.
Basic Mechanism
Auto-ducking works by using one track to control the volume of another. The software listens for audio on a control track – usually a voice recording. When it detects sound above a certain volume, it automatically lowers the volume of the background audio, like music or ambient noise. This makes the speech stand out clearly.
Once the person stops speaking, the background audio smoothly returns to its original volume. The result is a natural blend that helps the listener focus on the important content without sudden volume jumps.
Technical Parameters
Threshold is the volume level that triggers the ducking effect. When the control track (usually speech) crosses this threshold, the plugin starts reducing the volume of the background track. Setting this too low might cause unwanted ducking from soft sounds like breathing or background noise. A typical setting might be around -20 dB.
Attack Time controls how fast the background audio fades down once the control track becomes active. A short attack time, like 50 milliseconds, makes the transition feel responsive and ensures speech isn’t masked at the start.
Release Time defines how quickly the background audio fades back to its original level after the speech stops. A longer release, such as 500 milliseconds, gives a smoother and more natural fade-in that avoids jarring volume shifts.
Depth is the amount by which the background audio is reduced during ducking. For example, setting it to -10 dB lowers the music enough to make the voice clear without muting the background entirely. Fine-tuning this parameter helps strike the right balance between clarity and ambience.
/%5BInfographic%5D%20Applications%20of%20Auto%20Duck.png)
How to Use Auto-Duck
Auto-ducking can be applied in beginner-friendly editors like Audacity or through advanced sidechain techniques in professional DAWs. The setup varies slightly depending on the software, but the goal is the same – make sure your voice always cuts through clearly.
In Audacity
Audacity includes a built-in Auto-Duck effect under its standard toolset, perfect for voiceovers and podcast production.
Step 1: Import both tracks into your project – one for the voice (control track) and one for the music (target track).
/%5BScreenshot%5D%20Step%201.png)
Step 2: Make sure the voice track is directly above the music track in the timeline. Audacity uses track order to decide which one controls the ducking.
Step 3: Click and highlight only the music track. This tells Audacity which audio you want to lower during speech.
Step 4: Go to Effect ▸ Volume and Compression ▸ Auto Duck. A settings window will appear where you can adjust the threshold, attack time, release time, and depth to control how the ducking behaves.
/%5BScreenshot%5D%20Step%204.png)
Step 5: Use the Preview button to test how the ducking sounds. When you’re happy with the result, click Apply to render the effect.
/%5BScreenshot%5D%20Final%20Step.png)
Keep in mind: Auto-ducking in Audacity is not real-time. The effect is applied to the waveform and becomes permanent after you export or save the file.
In DAWs (Adobe Audition, Reaper, FL Studio)
In professional DAWs, auto-ducking is usually done with sidechain compression. Start by inserting a compressor on the music track – the one you want to duck. Then route your voice track into the compressor’s sidechain input.
Within the compressor settings, enable sidechain detection. This tells the compressor to respond to the voice track’s signal, not just the music. Fine-tune the threshold, ratio, attack, and release to get the right balance of clarity and smooth transitions.
Popular tools include ReaComp in Reaper, TrackSpacer by Wavesfactory, and the built-in compressor in Ableton Live. These allow more precise control than fixed ducking effects, especially in real-time mixing or complex sessions.
Related Terms
Auto-Duck vs. Manual Fading
| Aspect | Auto-Duck | Manual Fading |
|---|---|---|
| Speed | Instant, automatically adapts | Time-consuming, requires keyframing |
| Precision | May under/over-duck depending on settings | Total control over levels and timing |
| Use Case | Long recordings, podcasts, live streams | Short clips, trailers, music videos |
| Flexibility | Limited creative nuance | Full artistic control |
Auto-ducking is ideal when you need fast, consistent results, while manual fading suits carefully crafted or complex edits.
Best Practices
To get the most out of auto-ducking, start by keeping the effect subtle. A reduction of around -6 dB to -10 dB is usually enough to make speech clear without completely muting the background. If the ducking is too deep, your mix can sound choppy or artificial.
Make sure to fine-tune the threshold so that only real speech triggers the ducking, not background noise, breathing, or quiet sounds. This helps prevent the music from fading unnecessarily. You should also adjust the attack and release times to match the pace of your content. A shorter attack time helps the background audio drop quickly when someone starts talking, while a longer release lets it return more gradually and smoothly once the voice ends.
In video editing software like Adobe Premiere Pro or Final Cut Pro, you can get even more control by combining auto-ducking with manual keyframes. This is especially helpful when music and dialogue overlap in more complex ways.
Lastly, use a high-pass filter on the voice track to cut out low-frequency noise. This stops unwanted sounds like room rumble or mic pops from triggering the ducking effect, keeping your mix clean and professional.
Common Issues & Fixes
| Problem | Solution |
|---|---|
| Music doesn’t duck | Check if control and target tracks are routed correctly. |
| Ducking is too abrupt | Increase attack and release time. |
| Ducking doesn’t trigger | Lower threshold or boost vocal track gain. |
| Background fades completely | Reduce depth to avoid muting music entirely. |
| Delay before ducking kicks in | Shorten attack (e.g., 10–20 ms) for faster response. |

You Might Also Be Interested In
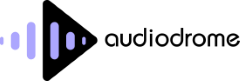
Audiodrome was created by professionals with deep roots in video marketing, product launches, and music production. After years of dealing with confusing licenses, inconsistent music quality, and copyright issues, we set out to build a platform that creators could actually trust.
Every piece of content we publish is based on real-world experience, industry insights, and a commitment to helping creators make smart, confident decisions about music licensing.
FAQs
More Related Content
Audio Editing
Editing techniques, tools, and terms for podcasts, music, and voice work.
Digital Audio Workstation (DAW)
DAW concepts like MIDI, plugins, automation, latency, session tips, and more.
Audio Effects & Signal Processing
Explains reverb, EQ, compression, filters, and delay with plain tips to shape tone, space and punch.








