Audio Driver (Sound Hardware Interface for DAWs)
Audiodrome is a royalty-free music platform designed specifically for content creators who need affordable, high-quality background music for videos, podcasts, social media, and commercial projects. Unlike subscription-only services, Audiodrome offers both free tracks and simple one-time licensing with full commercial rights, including DMCA-safe use on YouTube, Instagram, and TikTok. All music is original, professionally produced, and PRO-free, ensuring zero copyright claims. It’s ideal for YouTubers, freelancers, marketers, and anyone looking for budget-friendly audio that’s safe to monetize.
Definition
An audio driver is a software component that enables communication between digital audio workstations and audio hardware such as microphones, sound cards, USB interfaces, and speakers.
The driver translates commands from digital audio workstations into low-level instructions that the audio hardware understands. It plays a critical role in ensuring:
- Smooth playback and accurate recording
- Low-latency monitoring
- High-fidelity audio conversion (digital-to-analog and analog-to-digital)
Without a functioning audio driver, digital audio workstations cannot process or route audio signals.
Types of Audio Drivers
Audio drivers help your computer and audio software talk to each other. The type you choose affects latency, sound quality, and how well devices work with programs like Audacity.
Class-Compliant (Generic)
Class-compliant drivers come built into most operating systems. They allow basic USB microphones, headsets, and built-in speakers to work without installing anything extra.
These drivers are used by common devices like the Blue Yeti, standard laptop sound cards, and plug-and-play adapters. They’re easy to set up and great for beginners.
However, they tend to have higher latency and offer less control over settings like buffer size or sample rate. They also don’t support multi-channel recording, which limits their use in more advanced audio setups.
ASIO (Audio Stream Input/Output)
ASIO was developed by Steinberg to provide ultra-low latency and direct communication with audio hardware. It’s ideal for professional use cases like live monitoring, music recording, and multichannel setups.
It allows faster, cleaner audio performance but isn’t officially supported by Audacity due to licensing conflicts. To use ASIO, you need a custom build of Audacity or a workaround like ASIO4ALL. It works best with dedicated interfaces such as the Focusrite Scarlett or Behringer UMC series.
Core Audio (macOS)
Core Audio is Apple’s native audio driver, built into every Mac. It provides low-latency, high-quality performance with minimal setup.
Mac users don’t need to install extra drivers or use ASIO. It works reliably with major apps like GarageBand, Logic Pro, and Audacity. While it’s not as customizable as JACK, it meets most professional needs.
WASAPI (Windows Audio Session API)
WASAPI is Microsoft’s modern audio driver model. It includes exclusive and shared modes. Exclusive mode gives the program direct access to the audio hardware, which lowers latency. Shared mode blends audio with other system sounds.
WASAPI works well for streaming, voice recording, and basic editing. It also supports loopback recording, which is useful for capturing system audio. It doesn’t reach the ultra-low latency of ASIO but is a reliable option for many users.
JACK (JACK Audio Connection Kit)
JACK is a powerful, modular audio system mainly used on Linux. It allows precise, sample-accurate routing between apps and hardware.
JACK is also available for macOS and Windows, but it’s harder to install and configure. It’s designed for users who need advanced routing, not for those looking for plug-and-play simplicity. In most cases, JACK is better suited for broadcasting setups or technical workflows where flexibility matters more than ease of use.
How Audacity Uses Drivers
Audacity depends on audio drivers to communicate with your hardware. These drivers manage how sound moves between your microphone, speakers, and the software in real time.
Playback and Recording Flow
When you record in Audacity, the software captures incoming audio and sends it to the selected audio driver. The driver then passes that information directly to your hardware, such as a USB microphone or internal sound card. The same process works in reverse for playback – Audacity sends the audio signal to the driver, which relays it to your headphones or speakers.
The driver acts as a translator, converting digital signals from the software into analog signals your device can understand. This flow must be fast and stable to avoid glitches or lag.
Latency Issues
Latency is the delay between when you perform an action and when you hear or see the result. For example, when you speak into a mic and hear your voice back a moment later, that’s latency. In audio editing, small delays can make live monitoring uncomfortable and ruin overdubbing accuracy.
Using a driver like ASIO or WASAPI reduces this delay, which is why they’re preferred for real-time recording tasks. High latency is more common with generic drivers like MME, which aren’t optimized for low-lag performance.
Optimization in Audacity
To control how drivers work in Audacity, go to Edit ▸ Preferences ▸ Devices. From there, choose the best audio host for your setup – ASIO if available, or WASAPI for most built-in devices.
/%5BScreenshot%5D%20Optimization%20in%20Audacity.png)
You can also adjust Latency Correction and Buffer Size under the Recording tab to reduce delay and prevent audio dropouts. Testing different combinations helps you find the best balance between speed and stability for your specific gear.
Common Driver Problems & Fixes
| Issue | Solution |
|---|---|
| No sound or mic not working | Check Edit ▸ Preferences ▸ Devices to select correct input/output. |
| Audio crackles or pops | Lower buffer size or update driver to latest version. |
| Mic not detected | Reinstall or update manufacturer driver (e.g., Realtek, Focusrite). |
| Latency too high | Use ASIO (Windows) or Core Audio (Mac) and reduce buffer size. |
| Audio delay while monitoring | Avoid Bluetooth; use wired headphones and low-latency drivers. |
Additional Tip: Ensure sample rate matches in both Audacity and the driver settings (e.g., 44.1kHz or 48kHz). Mismatches can cause sync problems.
Related Terms
Best Practices
Choosing the right audio setup in Audacity can help you avoid problems like lag, glitches, or device errors. Following a few basic habits will make your recording and editing process smoother and more reliable.
Keep Drivers Updated
Always use the latest drivers from your audio hardware’s official website. Tools like Focusrite Control, Universal Audio Console, or the Behringer USB Control Panel are made to keep your system optimized.
After a major system update (like a new version of Windows or macOS), double-check that your drivers are still compatible and reinstall them if needed. Outdated or generic drivers often cause crashes or missing devices in Audacity.
Avoid Generic Drivers for Pro Interfaces
If you’re using a professional audio interface, skip the built-in class-compliant or generic drivers. These don’t unlock full performance, such as ultra-low latency or multi-channel recording.
Install the official ASIO driver (on Windows) or rely on Core Audio (on Mac) to ensure full compatibility and better sound quality.
Optimize for Low Latency
Low latency is important when recording vocals, monitoring in real time, or editing with precision. For vocals and live instruments, ASIO offers the fastest response.
Podcasters using USB mics on Windows can rely on WASAPI, while Mac users are covered with Core Audio. Adjusting buffer size settings in Audacity can also reduce delay without overwhelming your CPU.
Avoid Bluetooth Devices
Bluetooth headphones are convenient, but they’re a poor choice for recording or editing. The wireless signal introduces lag and compresses your audio, making it harder to monitor accurately.
Always use wired headphones or studio monitors when timing matters.

You Might Also Be Interested In
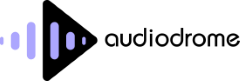
Audiodrome was created by professionals with deep roots in video marketing, product launches, and music production. After years of dealing with confusing licenses, inconsistent music quality, and copyright issues, we set out to build a platform that creators could actually trust.
Every piece of content we publish is based on real-world experience, industry insights, and a commitment to helping creators make smart, confident decisions about music licensing.
FAQs
More Related Content
Audio Editing
Editing techniques, tools, and terms for podcasts, music, and voice work.
Audio Effects & Signal Processing
Explains reverb, EQ, compression, filters, and delay with plain tips to shape tone, space and punch.
Podcast & Voice Production
Mic choice, tone control, vocal polish, and editing moves for clear, engaging podcast sounds.








