Data File in Audio Projects: Temporary Files & .aup Files
Audiodrome is a royalty-free music platform designed specifically for content creators who need affordable, high-quality background music for videos, podcasts, social media, and commercial projects. Unlike subscription-only services, Audiodrome offers both free tracks and simple one-time licensing with full commercial rights, including DMCA-safe use on YouTube, Instagram, and TikTok. All music is original, professionally produced, and PRO-free, ensuring zero copyright claims. It’s ideal for YouTubers, freelancers, marketers, and anyone looking for budget-friendly audio that’s safe to monetize.
What is a Data File?
Audio editing software creates data files to manage your recordings and edits. These files allow the program to track changes without altering the original audio. This is called non-destructive editing. It means you can adjust, undo, or redo edits freely without losing quality.
Audacity uses a specific file format called .aup3, introduced in version 3.0. This format stores everything, audio tracks, edits, labels, and project settings, in a single file. It’s built on a SQLite database structure, which helps keep all project information organized and easy to access.
While working on a project, the software may also create temporary files. These support the editing process and help the program run efficiently. They’re stored in system folders and automatically deleted when no longer needed. When the project is finished, you can export the result as a permanent file, such as a WAV or MP3, for playback, sharing, or archiving.
Types of Data Files in Audio Projects
Audio editing software uses different types of data files to manage sessions, speed up performance, and protect work from loss. These files don’t contain actual sound but store information that helps the program handle and display audio more efficiently.
Waveform Cache Files help speed up visual loading times. They save the shapes of audio waves so the screen doesn’t need to redraw them from scratch every time you open or scroll through a project.
Peak Files store amplitude data in advance. This lets the program quickly show volume levels for each track during editing and mixing.
Undo/Redo History Files keep track of every edit you make. This lets you step forward or backward without losing your progress or damaging the original recording.
Clip Boundary Files record where each audio segment starts and ends in a multitrack session. This keeps clips in the right order and time position.
Autosave & Backup Files protect your work by saving project versions regularly. If the software crashes, these files help restore your session so you don’t lose everything.
| File Name | Function | Auto-Generated? | Editable by User? |
|---|---|---|---|
| .aup3 | Main project file containing audio, edits, and metadata in a single database | Yes (when saved) | Yes (in Audacity only) |
| Waveform Cache File | Stores waveform previews for faster visual rendering | Yes | No |
| Peak File | Contains amplitude data to accelerate waveform display | Yes | No |
| Undo/Redo History File | Records changes made during the session for undo/redo tracking | Yes (in-memory or temp) | No |
| Clip Boundary File | Marks where audio clips start and stop in multitrack view | Yes | No |
| Autosave / Backup File | Stores recovery snapshots if Audacity crashes mid-session | Yes | No (automatically used or deleted) |
Note: Most of these are stored temporarily and deleted when the project is saved or closed correctly. Only the .aup3 file persists unless exported.
How Data Files Link to .aup3 Files
In Audacity version 3 and later, project data is stored in a single .aup3 file. This design simplifies file management and reduces the risk of missing audio data during transfers or backups.
Project File Structure
The .aup3 format replaces the older system that used a project file and a separate _data folder. All audio, edits, labels, and settings now reside in one unified file using a SQLite database structure.
File Referencing System
Within the .aup3 file, audio data is divided into blocks, and all edits are tracked as metadata. The database manages these links, allowing the project to load accurately every time you open it.
Cross-Platform Considerations
When moving projects between computers, it’s best to keep files on a local internal drive. Using external or network drives can lead to file path issues, especially on systems with different file structures or permissions.
PROJECT TRANSFER FLOW
Corrupted Project Recovery
If Audacity crashes or closes improperly, the next time it starts, it scans for unsaved data. The recovery feature offers to restore your last working session, reducing the risk of losing progress.
| Format | Project Structure | Portability | Compatibility |
|---|---|---|---|
| .aup + _data | Separate .aup file (project instructions) and _data folder (audio chunks) | Risky: must move both together | Audacity versions pre-3.0 only |
| .aup3 | Single SQLite database containing all audio, edits, and metadata | Simplified: one file per project | Audacity 3.0 and later only |
Note: The switch to .aup3 eliminates sync issues between files and makes backups and transfers more reliable. However, .aup3 files are not backward compatible – older versions of Audacity cannot open them.
Managing Data Files in DAWs
Most digital audio workstations (DAWs), including Audacity, use temporary data files during recording and editing. These files are stored in system-specific folders and are essential for non-destructive editing and real-time processing.
Storage Location
On Windows, Audacity saves temporary files under C:\Users\<username>\AppData\Local\Audacity\SessionData.
macOS users can find them in /Users/<username>/Library/Application Support/audacity/SessionData.
Linux systems use a folder like /var/tmp/audacity-<username>. These folders store data automatically as you work on a project.
Cleaning Unused Files
Over time, leftover files from abandoned or closed projects can take up space. Audacity includes built-in options for cleaning unused data. It’s a good habit to check the SessionData folder and clear unnecessary files regularly.
Disk Space Management
Audio files, especially multitrack or high-resolution ones, can grow large quickly. Keeping track of project sizes, adjusting quality settings, or archiving old projects helps avoid disk space issues and keeps your system running smoothly.
PROJECT MAINTENANCE FLOW
Exporting & Archiving
To save a final version of your work, use the “Export” feature. This creates a standard audio file (like WAV or MP3) that’s suitable for publishing, sharing, or backup, and won’t rely on internal DAW references.
Related Terms
Troubleshooting Common Issues
Missing data files often happen when files are deleted by mistake, projects are moved incorrectly, or the app closes before saving is complete. When this occurs, try using Audacity’s automatic recovery feature. If that doesn’t work, check your system backups to restore lost data.
File permission errors can also prevent access to a project. This usually happens when the operating system blocks the app from reading or writing in specific folders. Make sure your user account has the right permissions for the project’s directory.
Version compatibility is another common issue. Audacity’s .aup3 files work only in version 3.0 and later. If someone uses an older version, you’ll need to export the audio as a WAV or MP3 file. For best performance, manage Audacity’s cache settings and delete temporary files regularly to reduce disk load and keep your system responsive.
Advanced Topics
Some users working on large or complex projects may benefit from fine-tuning how Audacity manages data files and storage behavior.
Customizing Cache Settings
You can adjust cache settings in Audacity’s preferences to better match your computer’s available resources. Increasing RAM usage speeds up editing, while lowering it saves memory on slower systems.
Scripting & Automation
Audacity supports scripting through its built-in scripting module and optional extensions like mod-script-pipe. These tools allow users to batch process multiple files, apply effects automatically, or convert formats without repeating the same steps manually.
Cloud-Based Project Storage
Although it’s best to edit projects directly from your local drive, cloud services like Google Drive or Dropbox can help with backup or file sharing. Always make sure to fully close the project before uploading to avoid corrupting the .aup3 file.
Forensic Audio Recovery
If project files are lost or corrupted, some forensic tools can try to recover audio from leftover temporary data. While results aren’t guaranteed, this option can be useful when no backup is available.


You Might Also Be Interested In
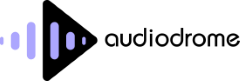
Audiodrome was created by professionals with deep roots in video marketing, product launches, and music production. After years of dealing with confusing licenses, inconsistent music quality, and copyright issues, we set out to build a platform that creators could actually trust.
Every piece of content we publish is based on real-world experience, industry insights, and a commitment to helping creators make smart, confident decisions about music licensing.
FAQs
More Related Content
Audio Editing
Editing techniques, tools, and terms for podcasts, music, and voice work.
Audio Effects & Signal Processing
Explains reverb, EQ, compression, filters, and delay with plain tips to shape tone, space and punch.
Podcast & Voice Production
Mic choice, tone control, vocal polish, and editing moves for clear, engaging podcast sounds.








