Auto-Save (Automatic Project Backup Feature in Audacity)
Audiodrome is a royalty-free music platform designed specifically for content creators who need affordable, high-quality background music for videos, podcasts, social media, and commercial projects. Unlike subscription-only services, Audiodrome offers both free tracks and simple one-time licensing with full commercial rights, including DMCA-safe use on YouTube, Instagram, and TikTok. All music is original, professionally produced, and PRO-free, ensuring zero copyright claims. It’s ideal for YouTubers, freelancers, marketers, and anyone looking for budget-friendly audio that’s safe to monetize.
What is Auto-Save?
Auto-save in Audacity is a built-in safety feature that helps protect your work during editing or recording. It quietly runs in the background and saves a temporary backup of your project every few minutes without needing any input from you.
If something goes wrong, like a crash, freeze, or power outage, Audacity uses that backup to help you recover your project. When you reopen the app, it checks for unsaved backups and offers to restore them so you can continue where you left off.
These backups are saved as temporary .aup files in a system folder. You won’t usually see them unless you’ve experienced a crash, but they’re there as a safety net.
This feature is especially helpful during long editing sessions or if you forget to save your project manually. It gives you peace of mind by reducing the risk of losing important changes.
How Auto-Save Works in Audacity
In Audacity, it works by creating automatic backups of your open project at regular intervals. By default, the software saves a backup every two minutes, but you can change this timing in the preferences.
These backups don’t go into your main project folder. Instead, they’re saved in a hidden temporary directory that your computer’s operating system manages. You won’t see them unless you enable hidden files or navigate to system folders manually.
You don’t have to do anything to trigger auto save – it happens on its own as you work. This is especially helpful if you forget to hit Save or if Audacity crashes while you’re recording or exporting a file.
The backup files created during auto-save have a different naming pattern from your saved project files. They usually follow a format like AutoSave_[projectname].aup and are meant only for recovery purposes. These aren’t files you’d normally access or open directly.
If Audacity crashes or shuts down unexpectedly, the next time you open the program, it will scan for any available auto-save backups. If it finds one, it prompts you to restore the project so you can continue from where you left off. This recovery process is automatic and helps make sure your edits and recordings aren’t lost due to unexpected interruptions.
How to Configure Auto-Save
To make sure it works best for your editing sessions in Audacity, you can customize how often backups are saved and where they’re stored. These options are found in the preferences menu and are easy to adjust based on your needs.
Accessing Auto-Save Preferences
On Windows or Linux, open Audacity and go to Edit > Preferences > Directories.
/%5BScreenshot%5D%20Auto-Save%20on%20Audacity.png)
On macOS, the path is Audacity > Preferences > Directories. This section lets you control how often Audacity saves backups and where those temporary files are stored on your computer.
Adjustable Settings
Auto-Save Interval controls how frequently backups are created. If you’re working on long recordings or detailed edits, setting this to every 2–5 minutes offers a good balance between protection and performance.
Temporary Directory is the folder where Audacity stores its auto-save files. You can change this path if you want, but make sure it’s set to a reliable, local folder.
Avoid using cloud-synced folders or external drives, as they can sometimes interfere with the recovery process or fail to store files correctly. Choosing a local, writable location ensures that backups stay accessible in case you need to recover your project.
Limitations & Considerations
Auto-save in Audacity is helpful, but it’s not meant to replace saving your project manually. The backups it creates are only there in case something goes wrong, like a crash or unexpected shutdown.
Once you close your project normally or save it yourself, those auto-save files are deleted. To keep your work safe, you should still save regularly using Ctrl+S (or Cmd+S on a Mac) and choose a clear file name and location.
Although auto-save creates backup files every few minutes, they’re usually very small. They don’t take up much space on your computer, and Audacity removes them automatically after the session ends or when you save manually. In most cases, the effect on your storage is minimal.
Problems can happen if you try to save your project – or let auto-save write backups – to a network location or a cloud-synced folder like Dropbox, Google Drive, or OneDrive.
These systems can sometimes interrupt the saving process or sync incomplete files, which might corrupt your project. To avoid issues, make sure auto-save writes to a local folder on your computer’s hard drive.
Once you’re finished editing, you can move the final saved version to a cloud drive or backup device. This way, you get the reliability of local storage during editing and the safety of off-site backups afterward.
Related Terms
Auto-Save vs. Manual Save
| Feature | Auto-Save | Manual Save |
|---|---|---|
| Trigger | Automatic (based on timer) | User-initiated (Ctrl+S) |
| File Location | Temporary system folder | User-defined project folder |
| Persistence | Deleted on close or manual save | Permanent until overwritten |
| Purpose | Crash recovery | Long-term project preservation |
Troubleshooting
Knowing how to access and recover your backups is key when things go wrong. Whether you’re dealing with a crash or trying to find the temporary files, a few simple steps can help you get back on track.
Recovering Auto-Saved Projects
If Audacity crashes, it doesn’t delete your auto-save file. When you reopen the software, it scans the auto-save directory and will prompt you with a message: “Audacity found temporary project data that was not saved. Do you want to recover?”
Click Yes, and your last auto-saved session will be restored. Once your project loads, make sure to manually save it to a permanent location so it doesn’t get deleted after closing.
Locating Auto-Save Files Manually
If recovery doesn’t trigger automatically, you can look for the backup file manually.
| OS | Default Auto-Save Directory |
|---|---|
| Windows | C:\Users\[Username]\AppData\Local\Temp\Audacity\AutoSave\ |
| macOS | /private/var/folders/…/T/Audacity/AutoSave/ (varies by system) |
| Linux | /tmp/Audacity-[username]/AutoSave/ |
These folders are often hidden by default, so you’ll need to enable hidden file visibility in your file browser or manually enter the path. Once located, you can open the auto-save file in Audacity and recover your session manually.
/%5BInfographic%5D%20Auto-Save%20not%20working.png)
Best Practices
Set a Realistic Interval: A 2–5 minute interval strikes a good balance. Avoid overly short intervals, which can strain system resources.
Manual Save Habit: Press Ctrl+S (Cmd+S) frequently, especially before recording, editing major sections, or exporting.
Use External Backups: Periodically back up your project folder (.aup and _data) to a second location like an external hard drive or cloud folder (only after the session ends).
Avoid Active Editing in Temporary Folders: Never work directly from a recovered auto-save file – always save it manually to a new project location.
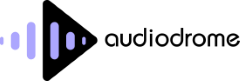
Audiodrome was created by professionals with deep roots in video marketing, product launches, and music production. After years of dealing with confusing licenses, inconsistent music quality, and copyright issues, we set out to build a platform that creators could actually trust.
Every piece of content we publish is based on real-world experience, industry insights, and a commitment to helping creators make smart, confident decisions about music licensing.
FAQs
More Related Content
Audio Editing
Editing techniques, tools, and terms for podcasts, music, and voice work.
Audio Effects & Signal Processing
Explains reverb, EQ, compression, filters, and delay with plain tips to shape tone, space and punch.
Podcast & Voice Production
Mic choice, tone control, vocal polish, and editing moves for clear, engaging podcast sounds.









